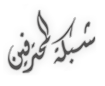سنغطي في هذا الدرس إنشاء المضلعات.. polygons.. تحرير الأشكال الشبكية.(Meshes)....وأدوات تعديل Modifiers متعددة.. إكساء..إضاءة وتصيير...
سنقوم بإعداد خزانة ملابس صغيرة من المفترض أن تبدو مثل هذه التي بالأعلى في النهاية
بسم الله نبدأ
1_ معالجة نافذة العرض
يجب أن تعرف كيف تفعل هذا!

هذه الأدوات توجد في الركن الأيمن السفلي لنافذة البرنامج
1-زر التقريب.. ويمكن أن يستبدل بالعجلة في منتصف الفأرة.
2- التقريب المحدد.. وهو يجعل العرض بحدود العمل
3-وهذا الزر للتحريك.. وأيضا يمكن الاستعاضة عنه بالضغط على العجلة في منتصف الفأرة مع التحريك.
4-وهذا الزر لتدوير زاوية العرض للمنظور.
1- النمذجة - القطعة الأساسية
أولا ابدأ برنامج الثري دي ماكس أو اعمل reset من قائمة file إن كان مفتوحا مسبقا..
ومن ثم توجه الى قائمة إنشاء على الجهة اليمنى
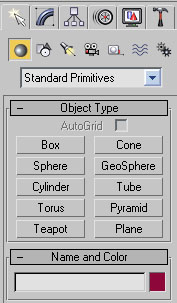
واختر
 ومن ثم اضغط على المكعب (box)
ومن ثم اضغط على المكعب (box),والآن اذهب إلى نافذة العرض perspective وارسم صندوقك بأي أبعاد وليس مهما الدقة لأننا سنغير هذا لاحقا
اذهب الآن إلى قائمة الخصائص properties وهي عادة تكون على جهة اليد اليمنى في البرنامج..اختر الصندوق وأفعل كالآتي..
أولا اضغط على هذا الزر..

هذا هو زر المعالجة أو الخصائص ... وهنا يمكنك أن ترى هذا.. قم بتعديل الخصائص لتوافق الصورة..
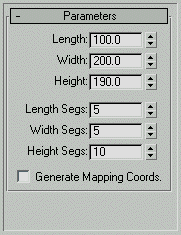
الآن قم بالتأكد أن الصندوق لا يزال مختارا وأذهب وأختر أداة الاختيار والتحريك.. اضغط عليها بزر الفأرة الأيمن
وغير القيم حتى توافق الصورة أدناه
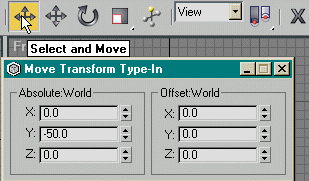
هذا هو شكل الصندوق الذي أنجزنا حتى الآن..مع ملاحظة أن اللون ربما يكون مختلفا.. وهذا لا يؤثر بشيء إطلاقا.
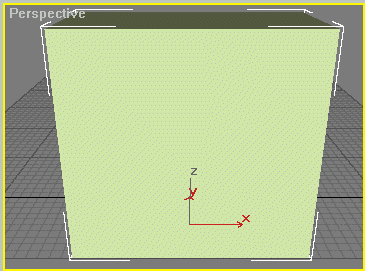
والآن لنستمر...
2- نمذجة الجزء العلوي
أنشئ صندوقا آخر ذو أبعاد كالموضحة أدناه
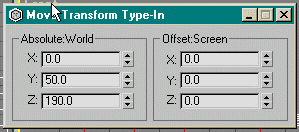
إذا كان عملك صحيحا إلى الآن.. يجب أن يكون عندك شيء مثل هذا... فقط مع احتمال اختلاف الألوان كما أسلفنا
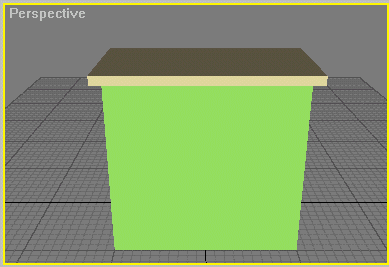
والصندوق العلوي ما زال في حالة الاختيار... اذهب إلى أدوات التعديل (Modifiers)
Modifiers >>Mesh editing>>Edit Mesh
في قائمة الخيارات(
 )
)قم بفتح القائمة الفرعية Edit Mesh واختر Vertex
كما في الصورة أدناه
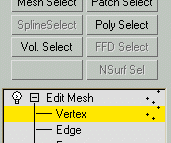
والآن اذهب إلى قائمة الأدوات وأختر هذا الزر

هذا هو زر التحجيم ..أو تغيير المقياس..
والصورة المتحركة بالأسفل توضح لك ما ستفعله بالنقاط وزر تغيير المقياس
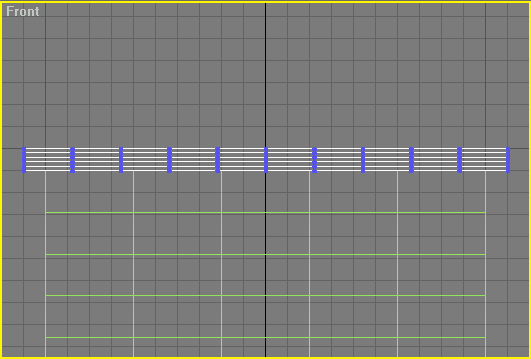
عملك النهائي من المفترض أن يكون مثل هذا ولكن ليس من الضروري أن يكون مثله بالضبط

ولننتقل للمرحلة التالية
3- نمذجة الأدراج
اصنع صندوقا آخر.. وحدد مكانه وأبعاده كما في الصورتين أدناه
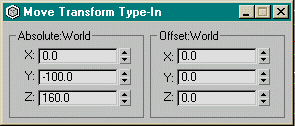
والآن إصنع نسخة من الصندوق وحركها كما في الصورة أدناه.. بواسطة الأمر
Edit >> Clone
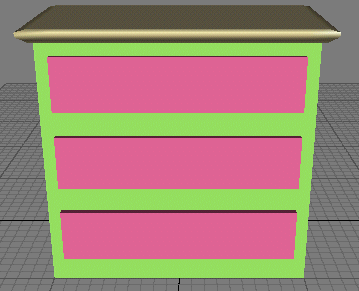
الآن سنقوم برسم مقابض الأدراج.. وهو أمر ليس بالسهل جدا.. لذا سنقوم بشرح البداية.. وأستعين بالصور
إذهب إلى قائمة الأشكال
 واختر Line .
واختر Line . والآن إذهب إلى المنفذ العلوي واختر مساحة خالية صغيره جانبية وقم برسم الشكل التالي فيها
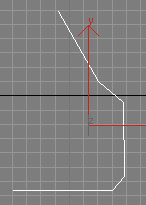
ومن قائمة أدوات التعديل.. قم باختيار الجزء الفرعي Vertex وهو الذي يمكنك من التعامل مع الخط كنقاط
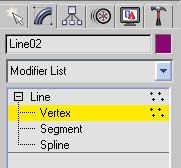
قم باختيار كل نقطة على الخط على حدة وبالضغط على زر الفأرة الأيمن قم باختيار نوع النقطه وحرك فيها وغير هذه الخيارات حتى تحصل على الشكل الذي تريده.
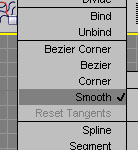
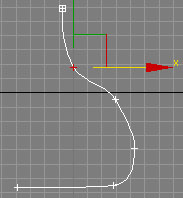
والآن إذا كنت قد قمت بذلك بنجاح .. اذهب إلى..
Modifiers > Patch/Spline Editing > Lathe
والآن يمكنك رؤية شكلك له ثلاثة أبعاد
قد تحتاج إلى تغيير بعض الإعدادات محور الالتفاف أو تغيير الالتفاف من Min, Center,Max
أنظر الى الشكل في نافذة العرض منظور حتى تتعرف على شكله الثلاثي الابعاد وأنت تعدل هذه التعديلات..
اذا كان مجوفا وبه بعض الاجزاء الناقصة فقم بتفعيل الزر Flip Normals
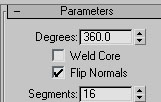
وفي الآخر اذا وجدت به ثغرة في المنتصف.. قم بتطبيق أداة التعديل Cap holes
في النهاية ستحصل على شكل مثل هذا
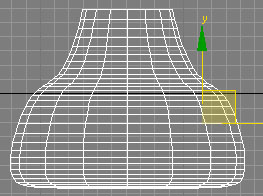
انسخ الشكل وضعه في مكانه المناسب حتى تحصل على شيء مثل هذا

تهانينا فقد أكملت الجزء الخاص بالنمذجة في هذا الدرس!
حان الوقت لـــ..
الجزء الثاني - الإكساء
التعرف على محرر الخامات
محرر الخامات في حقيقة الأمر معقد الى حد ما ولكن مع الشرح والصور والتوضيح سيصبح الأمر سهلا
اضغط M في لوحة المفاتيح وسيظهر لك محرر الخامات.. وهنا نضع لك شرحا مبسطا لبعض الاشياء في محرر الخامات..
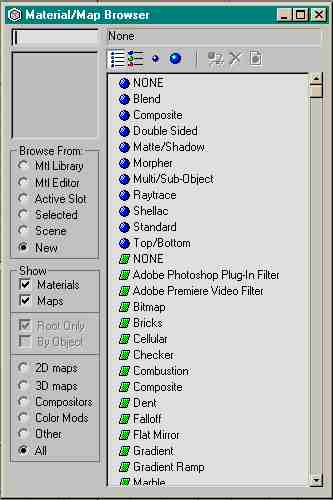
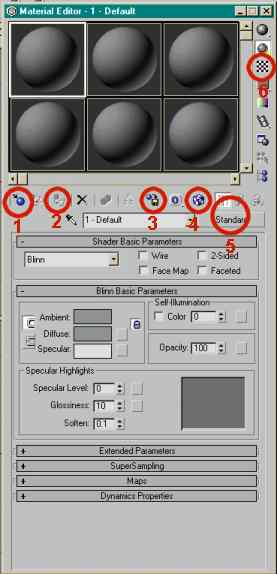
بالضغط على الزر المعلم بالرقم 1 .. ستظهر لك النافذة الموجودة على اليمين.. وهي نافذة مستعرض الخامات.. وسنستعملها كثيرا..
"Assign Material to Selection"
الزر 2 : عندما يكون لديك خامة معينة مختارة.. وكائن مختار أيضا.. فانه بالضغط على هذا الزر يتم تطبيق الخامة على الكائن
"Put to library"
الزر رقم 3 يقوم بحفظ خامتك في مكتبة الخامات
"Show map in viewport"
الزر رقم 4 يجعل خامتك مرئية في نوافذ العرض قبل التصيير
الزر 5 يقوم بتغيير نوع الخامة مثل Standard أو Raytrace أو Shellac أو Composite
وسوف لن نتعرض لهذه الأنواع في هذا الدرس ولكن من المستحسن معرفتها بنفسك..
الزر 6 يقوم بعمل خلفية لكرة العرض.. وذلك لفائدتها عند استخدام الانعكاس أو الشفافية
2- إعداد الخامات وتطبيقها على المشهد
خامة الخشب
أول اضغط الزر 5 وحول الى Raytrace ومن ثم اضغط على هذا الزر
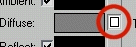
وفي المكان الذي يقال لك فيه Browse from اختر Mtl Library عندها يمكنك رؤية هذه الخامة...

انقر عليها نقر مزدوج
.اضغط على هذا السهم المتجه لأعلى للعودة للخصائص الأساسية للمادة
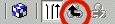
حاول إيجاد هذا الزر واضغط عليه

اذهب إلى Mtl Library وقم باختيار

خامتك ستكون مثل هذه
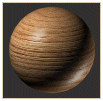
والآن عد إلى مشهدك.. وقم باختيار الجسم الأساسي..والجزء العلوي والأدراج الثلاثة وذلك بالضغط على زر كنترول واختيارهم واحد بعد الآخر
في محرر الخامات اضغط على الزر رقم 2 Assign material to sellection والزر رقم 4 show map in viewport
سيبدو شيئا مثل هذا
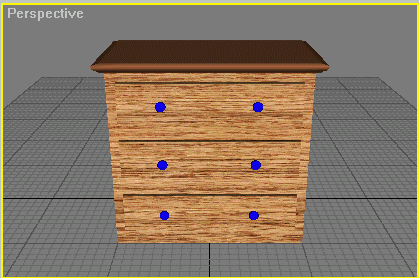
تنسيق الخامات UVW Map
في الأساس UVW Map هو طريقة رائعة للدلالة على كيفية ملائمة خامتك للكائن.. وهي طريقة سهلة تشرح نفسها.. وهنا بالأسفل نجد خصائص الUVW Map للشكل الموجود في المشهد
قم باختيار الصندوق الأساسي للخزانة وتوجه إلى زر التعديل

في قائمة التعديل اذهب إلى UVW MAP وقم بالنقر عليها.. وغير القيم حتى تصل للآتي
إعدادات الUVW Map للصندوق السفلي
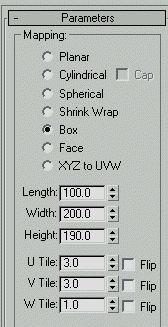
إعدادات الUVW Map للجزء العلوي
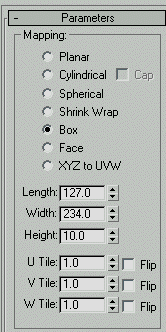
خامة مقابض الخزانة
قم بفتح محرر الخامات وأضغط على خامة فارغة.
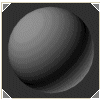
افتح متصفح الخامات وقم بالتوجه إلى مكتبة الخامات.. وحاول إيجاد Metal_Dark_Gold
أنقر عليها نقرا مزدوجا.. وعد إلى محرر الخامات وأفتح الخرائط

قم بإزالة الاختيار من Reflection ( بهذا أنت تقوم بإزالة طبقة من الخامة بإزالة خريطة الانعكاس عنها)
والآن توجه إلى القائمة الأساسية.. وانقر على اللون المجاور للكلمة Diffuse وغير اللون كما تشاء بحيث يكون مناسبا للمقبض
غير في إعدادات الGlossiness و Specular level وهما تحددان مدى لمعان الخامة
بعد الانتهاء من الإعداد.. ما عليك سوى تطبيق الخامة على المقبض...
الجزء الثالث - الإضاءة
التعود على أنواع الإضاءة
في هذا الدرس سوف لن نتعلم من التعريفات... وإنما سنتعلم أكثر من التجربة
لدينا ست أنواع مختلفة من الإضاءة.. عدا عن نظام الإضاءة الشمسية
Target Spotlight

Free Spotlight

Omni

Target Directional

Free Directional

في مشهدنا سوف نستخدم 2 Omni lights
2- إضاءة المشهد
في قائمة الإنشاء على الجهة اليمنى من البرنامج قم باختيار light واختر omni light
وقمنا باختياره لأنه الأنسب لمشهدنا هذا..
ضع ضوءين بكيفية مثل هذه في الصورة
omni 1 إلى الأعلى وعلى يسار الخزانة
omni2 في الخلف والى الأعلى والى يسار الخزانة قليلا جدا
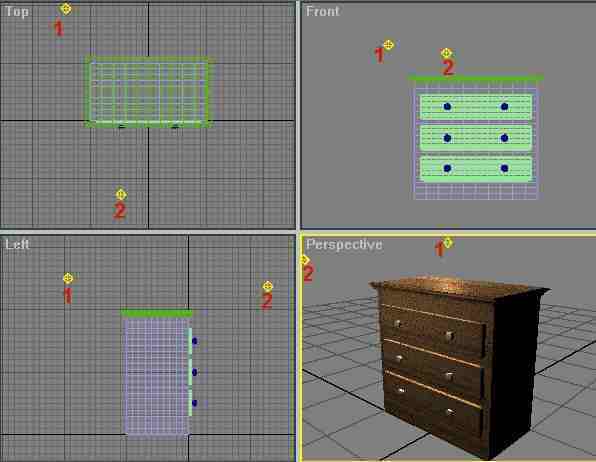
السبب في وضعنا للإضاءة الأولى هو أننا نريد أن نخلق لمعة لطيفة في سطح الخزانة.. وفي ذات الوقت الإضاءة الثانية.. خلفية الخزانة ستكون عبارة عن ظلال
والآن لنلقي نظرة على خصائص omni1
وقد وضعنا دوائر على الأشياء التي قمنا بتغييرها
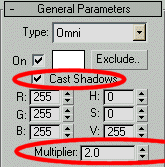
إذن فالخصائص من العلى للأسفل تقول:
لدينا omni light ذو لون أبيض متكدر قليلا.. ويشكل ظلالا..يبلغ إنتاجه الضوئي 200% أي مضروب في 2
وقد قمنا بتغيير ال multiplier لنتحصل على اللمعان في أعلى الخزانة..
الشيء الوحيد الذي غيرناه في omni 2 هو أننا غيرنا ال multiplier إلى 0.5
هذا ما ستتوصل إليه.

ولكن انتظر... ما زال هناك بقية
والآن جاء الوقت لــ....
الجزء الرابع - التصيير
التعود على نافذة التصيير
في لوحة الادوات الرئيسية.. حاول ايجاد هذا الزر
 أو يمكنك الضغط على كلمة Render من قائمة Remdering
أو يمكنك الضغط على كلمة Render من قائمة Remderingدعونا نبدأ من الاطار Time Output الخيارات الثلاث التي ستستخدمها عادة هي
single, Active Time Segment(ATS) و Range
Single سيستعمل لأي شئ غير متحرك Animated
ATS سيستخدم لأي مشهد متحرك كامل تقوم بإعداده
Range عندما تريد تصيير جزء صغير فقط من مشهدك المتحرك.
Output Size هو الاطار التالي وهو بكل بساطة يسألك عن أبعاد الصورة أو المشهد المتحرك التي تريد أن يكون عليها عملك
آخر شئ سوف نتعامل معه هو حفظ الملف وهو ببساطه كأي ملف لاي برنامج يتم الحفظ بالطرق العادية.
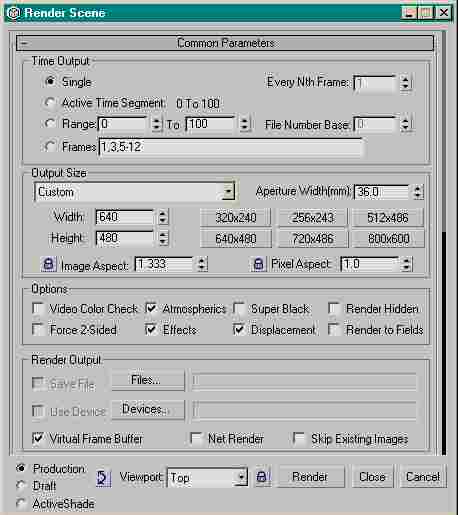
لم يتبق الكثير... فقط عليك التوجه الى نافذة عرض المنظور.. وتعديل وضعية العمل بصورة مناسبة للإخراج النهائي...
ومن ثم الضغط على زر Render في أسفل قائمة التصيير... سيظهر لك العمل في شكل صورة.. قم بحفظها بالصيغة المناسبة.. اذا سار كل شئ على ما يرام... ستخرج بصورة مشابهة لهذه

تهانينا...
لا تنسونا من صالح الدعاء