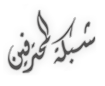Modeling a Flat Screen Monitor
introduction
لابد وأن يكون فى حياة كل منا شئ مؤثر أكثر من غيره. ولو نظرنا إلى برنامج مثل 3D Studio Max نجده أحد أبرز هذه الأشياء فى
حياة فئة من الناس. هذه الفئة هى المسئولة عن تصميم رسوم ثلاثية الأبعاد 3D Graphics وإجراء عمليات وتأثيرات الحركة عليها ,
لكي يقوموا فى النهاية بانتاج مشروع قد يمثل إعلان ا أو شعار ا او أى شئ لا يمكنك الاستغناء عنه مستقبلا . alamalcomputer
حياة فئة من الناس. هذه الفئة هى المسئولة عن تصميم رسوم ثلاثية الأبعاد 3D Graphics وإجراء عمليات وتأثيرات الحركة عليها ,
لكي يقوموا فى النهاية بانتاج مشروع قد يمثل إعلان ا أو شعار ا او أى شئ لا يمكنك الاستغناء عنه مستقبلا . alamalcomputer
وفي هذا الدرس سوف نتناول خطوات تصميم شاشة كمبيوتر Flat علي الإصدار الخامس للماكس , الدرس ملئ بالصور للتوضيح .
سم الله ولنبدأ الدرس...............
1- قم بتشغيل برنامج 3ds max 5 .
2- اضغط (S) من لوحه المفاتيح لتفعيل نظام القفز 3D Snap , سيبقي خيار Snap الإفتراضي مناسباً لمشهدنا .
3- من منفذ الرؤية العلوي Top أنشئ box , استخدم خاصية snap لوضع جوانب الصندوق بشكل مباشر علي نقاط الشبكة Grid .
استخدم الأبعاد التالية لإنشاء الصندوق length 80 , width 80 , height 5 .
length Segs 1 , width Segs 1 , height Segs 1 . ولابد من وضع Segment لكل الأبعاد بالقيمة 1 .
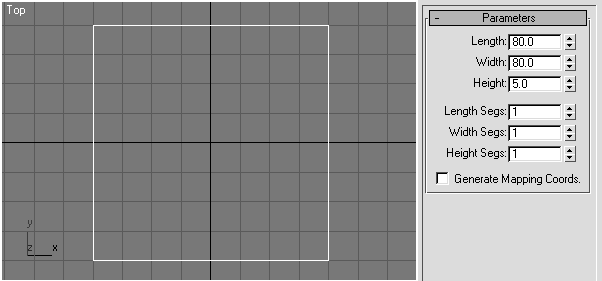
4- اضغط بزر الماوس الأيمن على الصندوق واختار Convert to Editable Poly.
5- اضغط (A) من لوحه المفاتيح لتفعيل angle Snap .
6- الآن سنقوم بعمل slice للوجه العلوي للصندوق على المستوي الفرعي polygon وسوف نقوم بعمل Extrude له بعد قليل .
اختار المستوي الفرعي polygon من Editable poly , ومن منفذ الرؤية Perspective قم باختيار مضلع الصندوق من أعلي .
7- من Edit Geometry , فعل زر Slice Plane , في منفذ الرؤية الأيسر قم بتدوير Slice Plane بزاوية 90 درجه .
8 - Transform Gizmo يمكن أن يتعارض مع أمر القفز Snap , ولهذا سنقوم بإغلاقه الآن , اضغط (x) لتعطيله .
9 - اضغط (F5) من لوحه المفاتيح لتفعيل المحور X , قم بتحريك Slice Plane حوالي ( -30 ) وحدة علي المحور X , وذلك
في منفذ الرؤية الأيسر............ يجب أن تكون شاشتك كما هو موضح بالصورة .
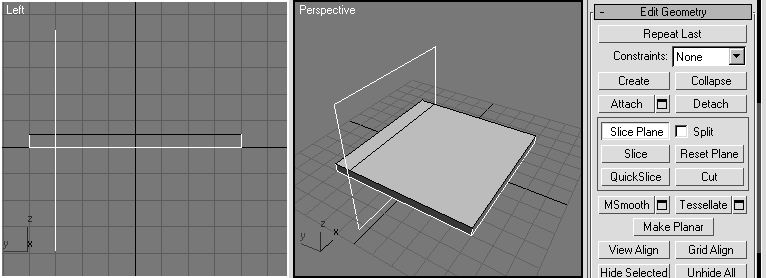
10 - اضغط زر Slice لتفعيل العملية , ثم اضغط مره ثانيه علي Slice Plane لتعطيل الأداة . اضغط في أي مكان خارج المجسم
لإنهاء اختيار جميع المضلعات polygons .
11 - اضغط (S) من لوحه المفاتيح لتعطيل Snap , اضغط (A) من لوحه المفاتيح لتعطيل angle Snap , اضغط (X)
لتفعيل Transform Gizmo .
12 - اضغط زر Extrude من Edit polygons , في منفذ الرؤية Perspective اختار المضلع الجديد الذي أنشأناه منذ قليل
( المضلع الصغير ) , واسحب عاليا , واترك زر الماوس عندما تكون قيمة الارتفاع تساوي نفس قيمة عرض الصندوق أي 80 .
أو ضع القيمة 80 مباشرة في Extrusion.
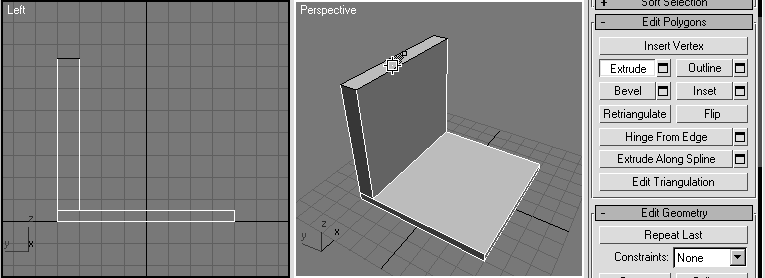
13 - عندما يكون مضلع Extruded مازال مختارا , اضغط بزر الماوس الأيمن لتفعيل منفذ الرؤية الأيسر ثم اضغط (w) لجعله في موضع
ملئ الشاشة . قم بتحريك المضلع على المحور X أو Y حسب الزاوية كما في الصورة .
ــــــــــــــــــــــــــــــــــــــــــــــــــــــــــــــــــــــــــــــــــــــــــــــــــــــــــــــــــــــــــــــــــــــــــــــــــــــــــــــــــــــــــــــــــــــــــــــــــــــــــــــــــــــــــــــــــ
 ملحوظة :-
ملحوظة :- يجب التعديل على الشكل كما موضح بالصورة سواء كان المنفذ الأمامي أو الأيسر وذلك يختلف حسب إنشائك للصندوق في منافذ الرؤية .
ــــــــــــــــــــــــــــــــــــــــــــــــــــــــــــــــــــــــــــــــــــــــــــــــــــــــــــــــــــــــــــــــــــــــــــــــــــــــــــــــــــــــــــــــــــــــــــــــــــــــــــــــــــــــــــــــــ
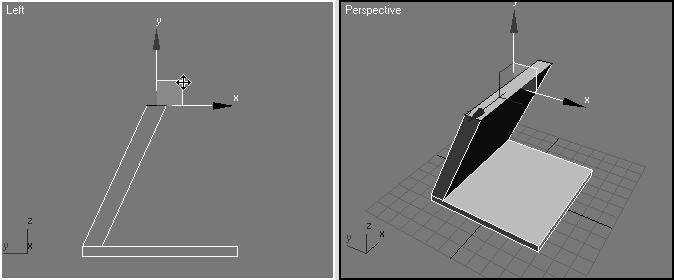
14- عندما يكون المضلع الذي في أعلي المجسم مازال مختارا اضغط علي Extrude options button 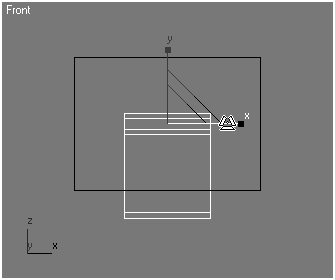 وضع القيمة 5 في
وضع القيمة 5 في
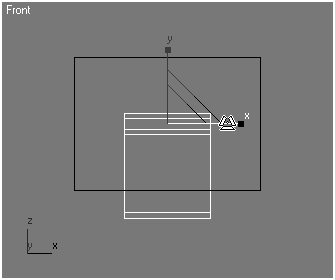 وضع القيمة 5 في
وضع القيمة 5 في Extrusion , اضغط apply ثلاث مرات ثم ok ......أنت الآن قد أنشأت أربع نتوءات في أعلي المجسم .
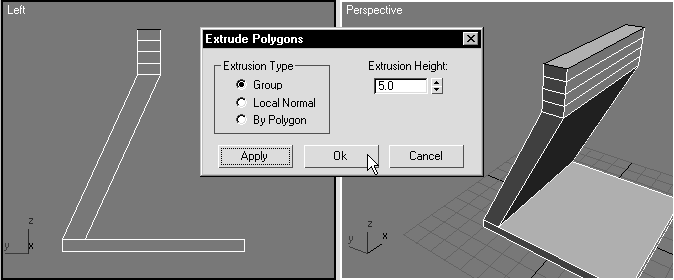
15 - من شريط القوائم السفلي (main toolbar) اضغط على زر Window/Crossing Selection  ومن ثم تحويلها إلى
ومن ثم تحويلها إلى
 ومن ثم تحويلها إلى
ومن ثم تحويلها إلى الحالة  والآن قم باختيار المنطقة الموضحة بالصورة .
والآن قم باختيار المنطقة الموضحة بالصورة .
 والآن قم باختيار المنطقة الموضحة بالصورة .
والآن قم باختيار المنطقة الموضحة بالصورة . 16 - الآن سوف نقوم بإنشاء بعض التقوس البسيط , في منفذ الرؤية الأيسر . قم بعمل zoom in أو تكبير للمجسم من الأعلى
, اضغط واسحب بالماوس لعمل تحديد حول القطعتين الناتجتين عن Extrude في اعلي المجسم .
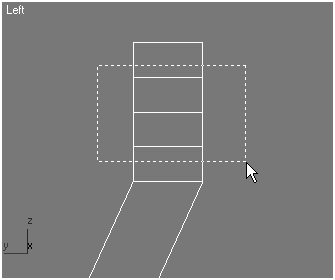
17 - في منفذ الرؤية الأيسر , قم بتحريك القطع المحددة قليلا إلى اليمين .
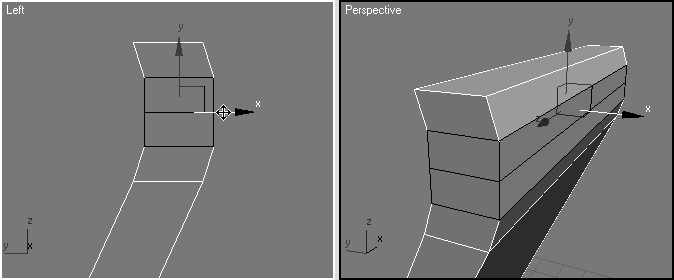
18 - انتقل الآن إلى المستوي الفرعي Vertex وفي منفذ الرؤية الأيسر , ارسم منطقه تحديد حول النقاط الموضحة بالصورة , قم بتحريك
النقطتين قليلا إلي اليمين لإنشاء منحني ناعم .
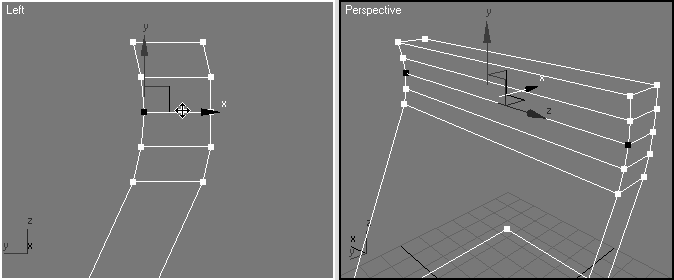
19 - من شريط القوائم السفلي (main toolbar) قم بإرجاع Crossing Selection mode  الذي فعلناه سابقا , ننتقل
الذي فعلناه سابقا , ننتقل
 الذي فعلناه سابقا , ننتقل
الذي فعلناه سابقا , ننتقل الآن إلى المستوي الفرعي Edge , وفي منفذ الرؤية الأيسر , اختار كل الحواف الأفقية في داخل المجسم والحواف في الجهة المقابلة
سوف تحدد أيضا , للضرورة ممكن استخدام مفتاح (Ctrl) لاختيار الحواف .
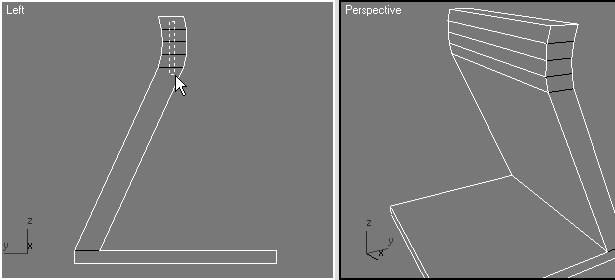
20 - اضغط مفتاح (BACKSPACE) من لوحه المفاتيح , وهذه هي نفسها نفس أداة الحذف في Edit Edges , فنجد أن الحواف
الزائدة قد حذفت . الآن كل جانب لمجسم الشاشة أصبح مضلع منفرد بدلا من ستة مضلعات .
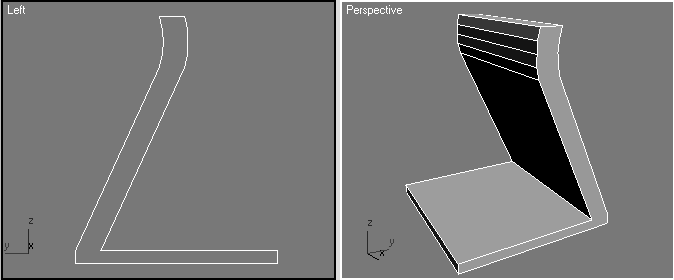
ــــــــــــــــــــــــــــــــــــــــــــــــــــــــــــــــــــــــــــــــــــــــــــــــــــــــــــــــــــــــــــــــــــــــــــــــــــــــــــــــــــــــــــــــــــــــــــــــــــــــــــــــــــــــــــــــــ
 تحذير :-
تحذير :- لا تضغط مفتاح (delete)!! لأنك إذا حذفت الحواف سوف تحذف المضلعات أيضا التي تشترك وتتقاطع معها , علي أية حال
مفتاح (BACKSPACE) سوف يحذف الحواف ويترك المضلعات .
ــــــــــــــــــــــــــــــــــــــــــــــــــــــــــــــــــــــــــــــــــــــــــــــــــــــــــــــــــــــــــــــــــــــــــــــــــــــــــــــــــــــــــــــــــــــــــــــــــــــــــــــــــــــــــــــــــ
21 - اختار الحافة الموجودة في واجهة المجسم , في وسط المساحة المقوسة , كما هو واضح أمامك بالصورة اضغط مفتاح
(BACKSPACE) لحذفه .
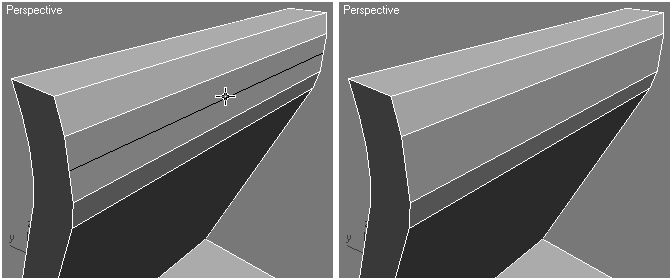
22 - اختار المستوي الفرعي polygon , اختار المضلع العريض الموجود وسط المساحة المقوسة في واجهة المجسم , قم بعمل
extrude للمضلع بقيمة 5 وحدات .
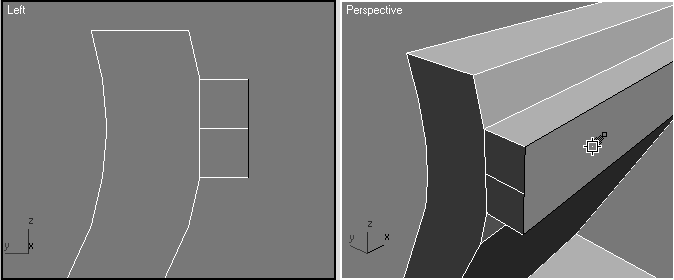
23 - يبدو أن هناك حواف زائدة غير مقصودة , حيث يوجد حافة غير متوقعه علي جوانب النتوء أو الجسم البارز الذي عملنا له لاحقا
Extrude وذلك حدث عند قيامنا بحذف الأوجه .
ارجع إلي المستوي الفرعي Edge وقم باختيار الحواف الداخلية مرة ثانية , اضغط مفتاح (BACKSPACE) لحذفها .
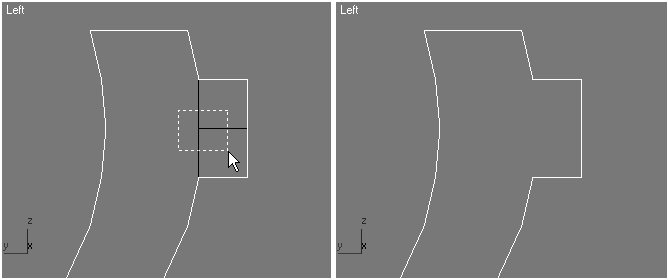
24 - انتقل إلي المستوي الفرعي Vertices , وتأكد أن النقاط الزائدة قد حذفت , لأنك قمت بحذف جميع الحواف التي حول النقاط الزائدة.
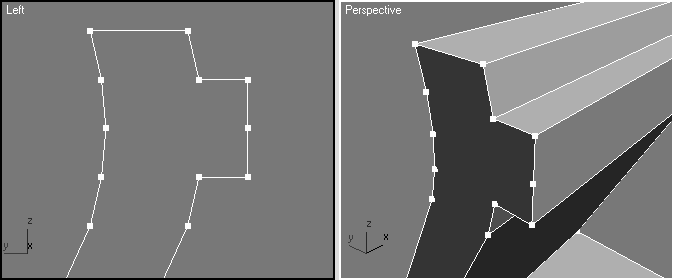
25 - هناك مازال نقطتان باقيتان بعد حذف الحواف . انتقل إلي المستوي الفرعي Vertices , قم بعمل منطقة تحديد حول النقاط الزائدة .
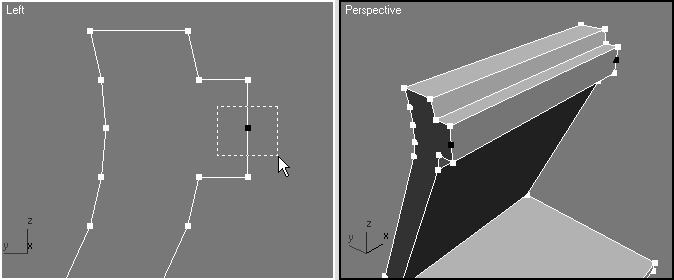
26 - الآن قم بالضغط علي مفتاح (BACKSPACE) لحذف تلك النقاط المتبقية . مجسمنا الآن نظيف بسبب عدم وجود نقاط أو حواف
متبقية أو زائدة .
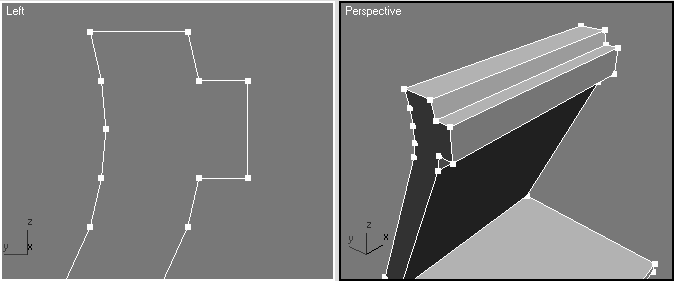
27 - الآن انتقل إلي منفذ الرؤية perspective , انتقل إلي المستوي الفرعي Polygon , من Edit Polygons اضغط علي زر
Bevel ,اضغط واسحب إلي أعلي علي المضلع الأوسط لعمل نتوء كبير , الآن اترك زر الماوس بعد عمل النتوء , واسحب لإنشاء
Bevel , واضغط مرة ثانية لإنهاء العملية , Bevel يجب أن يكون كبير . شاهد الصور للتوضيح .
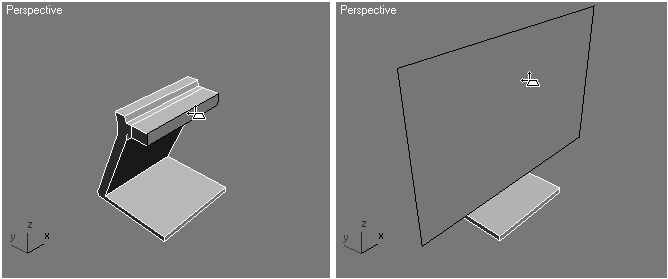
28 - في هذه المرحلة , المجسم يجب أن يبدو مثل الإيضاح التالي في الصورة , مجسمنا الآن يستحق أن يطلق عليه Flat Monitor .
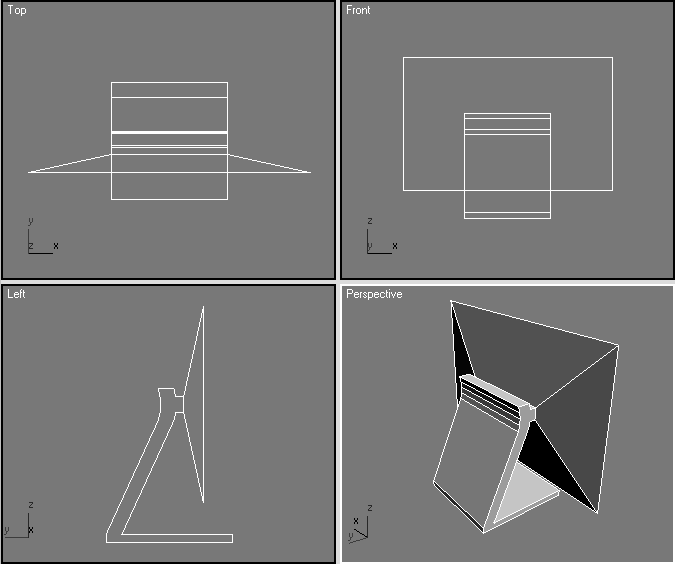
انظر إلي منفذ الرؤية الأمامي Front , هل شاشة مجسمنا تأخذ النسب الصحيحة ؟
29 - إذا كان المضلع Polygon الذي في نهاية Bevel ليس مختارا . قم باختياره , فعل منفذ الرؤية الأمامي Front ومن شريط
القوائم العلوي (main toolbar) اختار أداة non-uniformly Scale علي المحور X أو Y 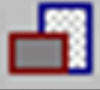 لمنفذ الرؤية لتحقيق
لمنفذ الرؤية لتحقيق
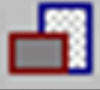 لمنفذ الرؤية لتحقيق
لمنفذ الرؤية لتحقيق نسبة قريبة للمجسم , وقم بتعديل حجم الشاشة حسب الصورة .
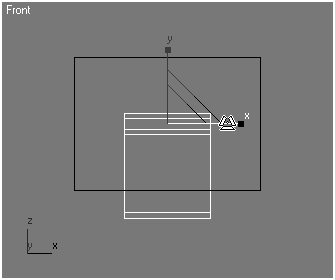
30 - والمضلع الكبير لا يزال قيد الاختيار , قم بعمل Extrude له بقيمة 10 وحدات لإنشاء بعض السمك للشاشة .
31 - قم بتفعيل أداة Inset , قم بالضغط والسحب علي المضلع الكبير , قم بعمل Inset بقيمة 10 وحدات .
مجسمك يجب أن يكون مثل الشكل الموضح بالصورة .
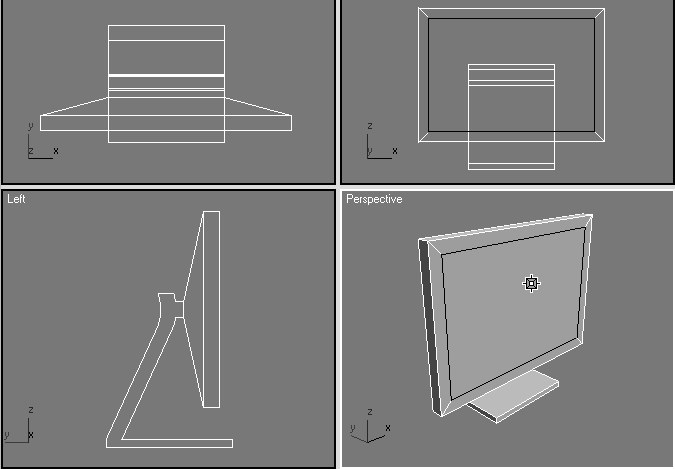
32 - ومضلع inset مازال مختارا , اضغط علي زر خصائص Bevel  ستجده بجانب أداة Bevel , وأدخل القيمة -5 في
ستجده بجانب أداة Bevel , وأدخل القيمة -5 في
 ستجده بجانب أداة Bevel , وأدخل القيمة -5 في
ستجده بجانب أداة Bevel , وأدخل القيمة -5 في Extrusion Height و Outline , حيث ميل Bevel علي الجوانب 45 درجة بالضبط .
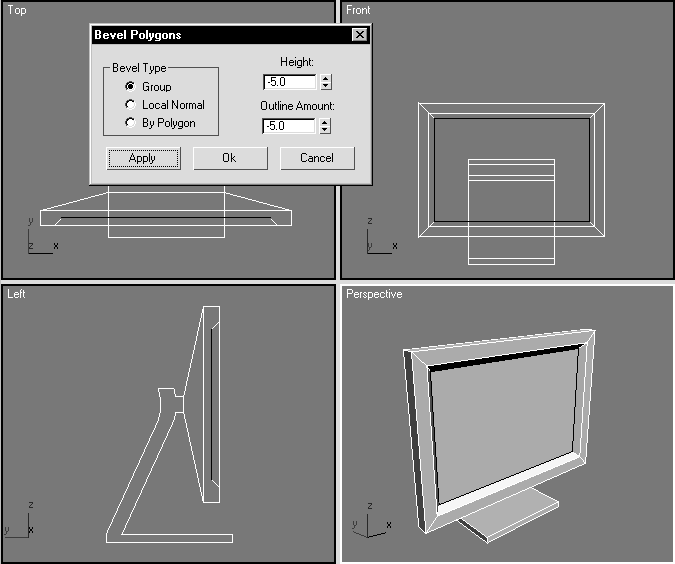
أبشر ........ مجسمك انتهي تقريبا . والآن سوف نقوم بإضافة بعض التفاصيل إلي مجسمنا لنجعله أكثر واقعية .
33 - الشاشة لا بد أن تميل أو تطوي قليلا لنجعلها كأنها مستعملة , فعل وظيفة Window Selection mode وقم
وقم
 وقم
وقم باختيار مضلعات الشاشة في منفذ الرؤية الأيسر , تأكد أنك لم تقم باختيار أي مضلعات تكون متصلة مع المجسم .
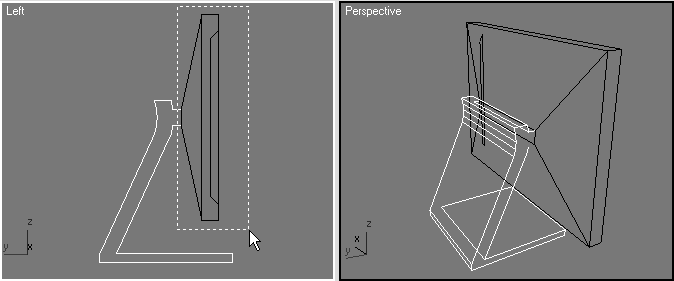
34 - حيث مضلعات الشاشة قد اختيرت , قم بعمل دوران لها قليلا جدا علي المحور Z في منفذ الرؤية الأيسر .
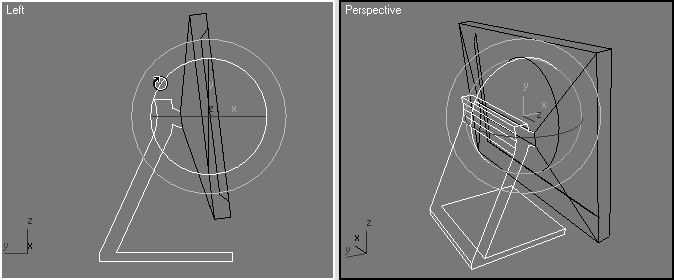
35 - قم بعمل تكبير zoom in للمضلعات التي تتصل مع قاعدة المجسم , حيث المضلعات مازالت مختارة . قم بتحريكها قليلا
في منفذ الرؤية الأيسر علي المحور Y .
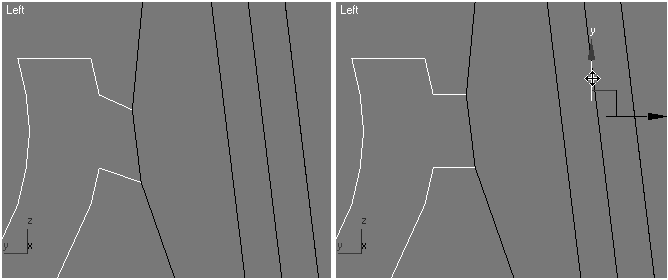
36 - انتقل إلي المستوي الفرعي Edge , وقم بتفعيل منفذ الرؤيا perspective , ومن Edit Edges . اضغط علي
زر Chamfer , اضغط واسحب علي الحافة التي في داخل قاعدة المجسم , وسينتج عن ذلك خلق مضلع جديد .
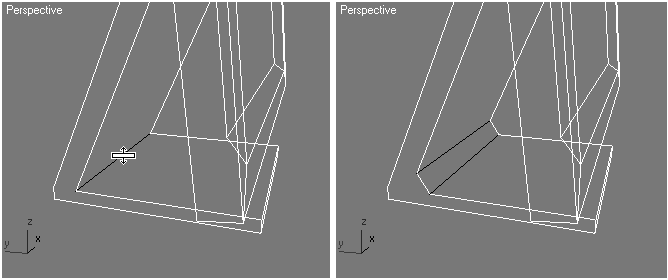
37 - قم بأداء عملية Chamfer أخري علي الحافة التي توجد في مؤخرة أعلي المجسم .
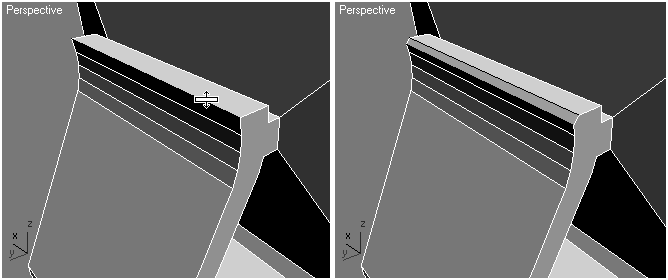
38 - المجسم انتهي ................ قم بتكبير منفذ الرؤية Perspective واستخدم الأداة Arc rotate وقم بالدوران حول
المجسم لرؤية عملك .

39 - من File اختار Save لحفظ عملك , واحفظه تحت اسم (LowPolyMonitor.max) .
40 - ربما أستطعت الآن أن تخمن قوة MAX الحقيقية نحو الإبداع .................
وبحمد الله قد انتهي الدرس , التمسوا لي العذر علي أية أخطاء في ترجمة الدرس نظرا لأنه أول درس أقوم بإعداده.لأي استفسار أرسل علي .......................................................max2power100@hotmail.com
قام باعداد الدرس بالعربية أخوكم أحمد البسيوني ( عاشق ماكس في منتدى المنابر ) من مصر أم الدنيا.
This tutorial was originaly written by
Aaron Ross and Michele Bousquet