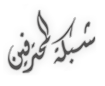هذا الموضوع يتناول طريقة إنشاء الأعشاب على برنامج 3D Studio MAX 3
قم بتشغيل البرنامج إذا لم يكن يعمل أو افتح صفحة جديدة إذا كنت تعمل على البرنامج وذلك من File اختر Reset ثم اضغط Yes لحفظ عملك السابق No لعدم الحفظ ثم أضغط Yes
الآن سنقوم بتغيير وحدة القياس المستخدمة في هذا المشروع أضغط على قائمة Customize تجدها في شريط القوائم في أعلى البرنامج ثم أضغط على Units Setup
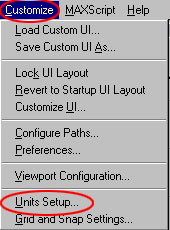
عندها ستشاهد النموذج التالي عدل الوحدة المستخدمة إلى Metric ثم اختر Centimeters ثم أضغط OK
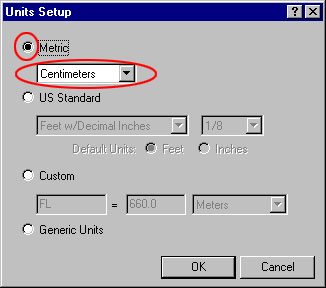
بعد ذلك اضغط على النافذة front الأولى من اليمين
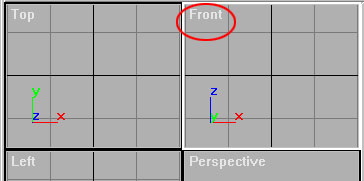
ثم من أدوات التحكم في منافذ العرض ViewportNavigationControls والموجودة في الزاوية اليمنى في الأسفل من البرنامج اضغط على Min/Maz Toggle
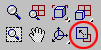
وذلك لكي تكون نافذة Front بملء الشاشة لمزيد من الدقة
الآن من Create اختر Shapes ثم اضغط على Line ثم من الجزء المسمى General غير قمة Steps إلى 4 ثم أزل علامة الاختيار من أمام Optimize كما تشاهد لاحظ الأسهم باللون الأحمر
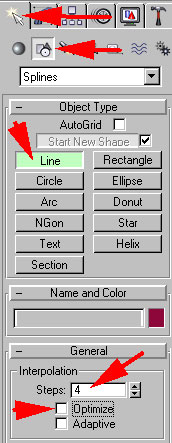
الآن انتقل إلى الأسفل عند الجزء المسمى Keyboard Entry
ثم ادخل القيم التالية
X=-3
Y=0
Z-0
ثم اضغط على Add Point
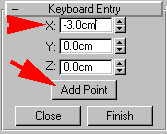
ثم ادخل النقاط التالية
X=3
Y=0
Z=0
ثم اضغط على Add Point

ثم ادخل النقاط التالية
X=0
Y=200
Z=0
ثم اضغط على Add Point ثم اضغط على Close
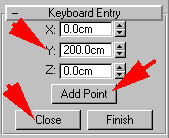
عند هذه الخطوة ستحصل على الشكل التالي
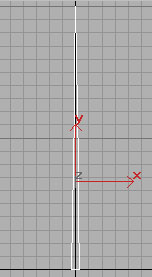
الآن من أدوات التعديل Modify اضغط على More
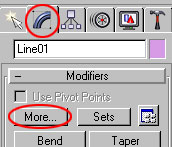
ثم من القائمة التي ستظهر لك اختر وتحت المجموعة OBJECT -SPACE MODIFIERS
اختر Edit Mesh ثم اضغط OK
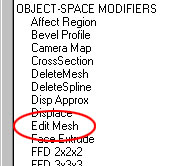
الآن يجب أن تغير اسم الشكل إلى "العشبه1"
 لاتضحك على الاسم يمكنك تسميته ما تشاء لكي تميزه في الخطوات التالية عموما تغيير الاسم يتم كالتالي
لاتضحك على الاسم يمكنك تسميته ما تشاء لكي تميزه في الخطوات التالية عموما تغيير الاسم يتم كالتالياضغط على
 الأداة المسماة Select object تجدها في شريط الأيقونات العلوي تحت Main Toolbar ثم اضغط على الشكل ومن أدوات التعديل Modify وفي الجزء المقابل للون الشكل امسح الموجود
الأداة المسماة Select object تجدها في شريط الأيقونات العلوي تحت Main Toolbar ثم اضغط على الشكل ومن أدوات التعديل Modify وفي الجزء المقابل للون الشكل امسح الموجودواكتب بدلاً منه " العشبة1 " كما تلاحظ هنا
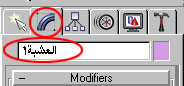
الآن اضغط على Hierarchy ثم اضغط على Affect Pivot Only كما تلاحظ هنا
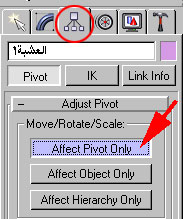
الآن اضغط على

الأداة المسماة Select and Move تجدها في شريط الأيقونات العلوي تحت Main Toolbar
ثم اضغط على نفس الأداة بمفتاح الفأرة الأيمن عندها سيظهر لك نموذج ove Transform Type-In
ومن الجزء المسمى Absolute:World ادخل القيم التالية
X-0
Y-0
Z=0
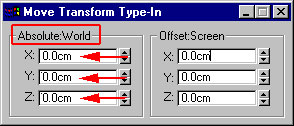
ثم اغلق النموذج
الآن اضغط على زر Affect Pivot Only لكي تلغي اختياره (أو تعطل عمله)
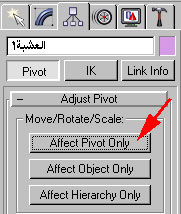
الآن وأنت في وضع اختيار للشكل المرسوم "العشبة1" اضغط على
 الأداة المسماة Array تجدها في شريط الأيقونات العلوي تحت Main Toolbar
الأداة المسماة Array تجدها في شريط الأيقونات العلوي تحت Main Toolbarعندها ستشاهد النموذج المسمى Array والذي عن طريقة سنقوم بتوليد ثلاث نسخ من شكل "العشبة1" بمسافة 200 وحدة على المحور الأفقي X ليصبح لدينا 4 أشكال ادخل القيم التالية
تحت الجزء Incremental ادخل 200 كقيمة لـX
تحت الجزء Array Dimensions عند 1D ادخل 4
ثم اضغط على OK كما تلاحظ هنا
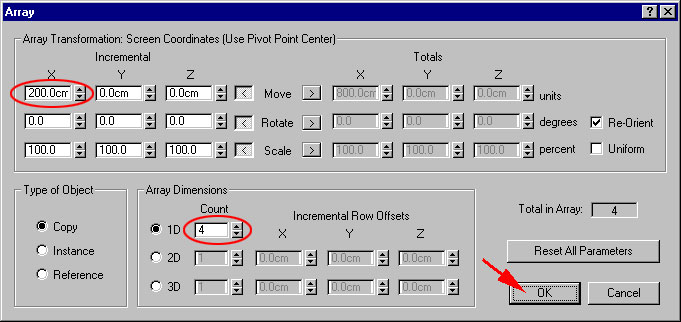
ولتشاهد النتيجة من أدوات التحكم في منافذ العرض ViewportNavigationControls والموجودة في الزاوية اليمنى اسفل من البرنامج اضغط على Zoom Extents All
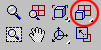
الآن قم بالضغط على "العشبة1" والموجودة في أقصى اليسار ثم من أدوات التعديل Modify اضغط على Bend
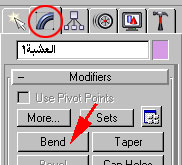
ومن الجزء Parameters وتحت Bend أدخل القيم التالية
Angle=20
Direction=90
ثم من Bend Axis انقل الاختيار إلى Y
كم تشاهد هنا
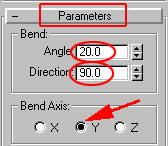
الآن اختر "العشبة02" الثانية من اليسار بالضغط عليها ثم من أدوات التعديل Modify اضغط على Bend
ومن الجزء Parameters وتحت Bend أدخل القيم التالية
Angle=40
Direction=90
ثم من Bend Axis انقل الاختيار إلى Y ثم من الجزء المسمى Limits اضغط على المربع الصغير أمام Limit Effect لاختياره ثم ادخل القيمة التالية
Upper Limit=150
كما تلاحظ هنا
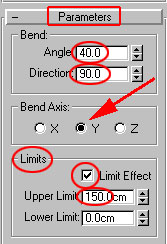
الآن اختر "العشبة03" الثالثة من اليسار بالضغط عليها ثم من أدوات التعديل Modify اضغط على Bend
ومن الجزء Parameters وتحت Bend أدخل القيم التالية
Angle=70
Direction=90
ثم من Bend Axis انقل الاختيار إلى Y ثم من الجزء المسمى Limits اضغط على المربع الصغير أمام Limit Effect لاختياره ثم ادخل القيمة التالية
Upper Limit=150
كما تلاحظ هنا
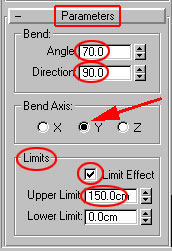
الآن اختر "العشبة04" الرابعة من اليسار بالضغط عليها ثم من أدوات التعديل Modify اضغط على Bend
ومن الجزء Parameters وتحت Bend أدخل القيم التالية
Angle=130
Direction=90
ثم من Bend Axis انقل الاختيار إلى Y
كما تلاحظ هنا
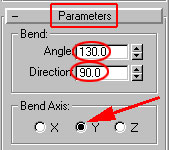
عند هذه الخطوة ستحصل على الشكل التالي
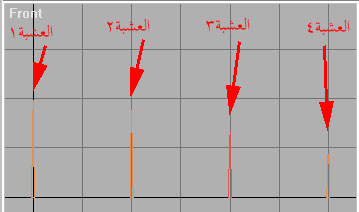
الآن قم بتشغيل محرر الخامات Matrial Editor بالضغط على
 تجدها في مجموعة Rendering ضمن شريط الأيقونات العلوي المجموعة الأولى من اليمين أو بالضغط على حرف M في لوحة المفاتيح أو من قائمة Tools اختر Matrial Editor J زودتها حبتين صح
تجدها في مجموعة Rendering ضمن شريط الأيقونات العلوي المجموعة الأولى من اليمين أو بالضغط على حرف M في لوحة المفاتيح أو من قائمة Tools اختر Matrial Editor J زودتها حبتين صحسيظهر لك نموذج محرر الخامات قم بالضغط على الخامة الأولى من اليسار ثم في خانة الاسم قم بتغيير الاسم إلى "العشبة1" ثم اختر الخامة الثانية الموجودة في الوسط ثم غير اسمها إلى "العشبة2" ثم اختر الثالثة وغير اسمها إلى "العشبة3" ثم اختر الرابعة الأولى من اليسار في السطر الثاني ثم غير اسمها إلى "العشبة4"
كما تشاهد هنا

لن تشاهد الأسماء المكتوبة على الخامات فوجودها هنا للتوضيح فقط
الآن اختر الخامة الأولى "العشبة1" ثم من الجزء المسمى Blinn Basic Parameters اضغط على مربع اللون الأوسط أمام الكلمة Diffuse سيظهر لك نموذج تعديل اللون ادخل القيم التالية
Red=50
Green=130
Blue=50
ثم أضغط Close
كما تشاهد هنا
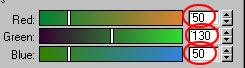
الآن من الجزء المسمى Shader Basic Parameters اضغط على المربع الصغير لوضع علامة الاختيار عند 2-Sided ثم من الجزء المسمى Specular Highlights ادخل القيم التالية
Specular Level=40
Glossiness=50
كما تشاهد هنا
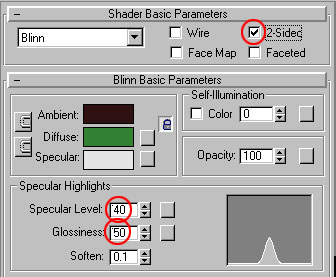
اختر الخامة الثانية "العشبة2" ثم طبق نفس الخطوات السابقة وادخل هذه القيم بالنسبة للون
Red=110
Green=150
Blue=0
ثم أضغط Close
ثم قم بتعليم المربع الصغير لاختياره أمام 2-Sided
ثم من الجزء المسمى Specular Highlights ادخل القيم التالية
Specular Level=85
Glossiness=50
اختر الخامة الثالثة "العشبة3" ثم طبق نفس الخطوات السابقة وادخل هذه القيم بالنسبة للون
Red=60
Green=110
Blue=40
ثم أضغط Close
ثم قم بتعليم المربع الصغير لاختياره أمام 2-Sided
ثم من الجزء المسمى Specular Highlights ادخل القيم التالية
Specular Level=85
Glossiness=50
اختر الخامة الرابعة "العشبة4" ثم طبق نفس الخطوات السابقة وادخل هذه القيم بالنسبة للون
Red=70
Green=140
Blue=70
ثم أضغط Close
ثم قم بتعليم المربع الصغير لاختياره أمام 2-Sided
ثم من الجزء المسمى Specular Highlights ادخل القيم التالية
Specular Level=85
Glossiness=50
بعد هذا يجب أن تكون ألوان الخامات مقاربة لهذا الشكل
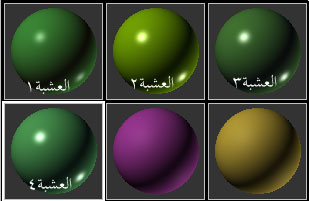
الآن وأنت داخل محرر الخامات Matrial Editor أضغط على حرف H على لوحة المفاتيح سيظهر لك عندها نموذج الاختيار المسمى Select Objects أشر على "العشبة1" ثم اضغط على زر الأمر Select كما تشاهد هنا

ستعود إلى محرر الخامات مرة أخرى اضغط على الخامة الأولى "العشبة1" ثم اضغط زر الأمر المسمى Assign Material to Selection كما تشاهد هنا
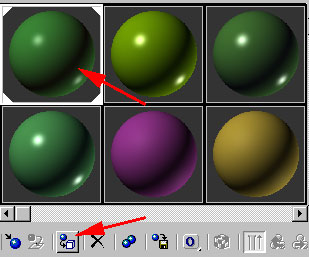
أعمل نفس الخطوة السابقة بالنسبة للخامات الثلاث المتبقية مع الأشكال الثلاثة المتبقية
أي اضغط H ثم اختر "العشبة02" ثم اضغط الخامة الثانية "العشبة2" واضغط الامر Assign Material to Selection وهكذا حتى تنتهي من الخامة الرابعة.
الآن اغلق محرر الخامات Matrial Editor بالضغط على حرف X في أعلى النموذج يمين
الآن اضغط على الحرف T في لوحة المفاتيح ولاحظ اختلاف النافذة حيث ستختفي نافذة المشهد الأمامي Front وستحل بدلا منها نافذة المشهد العلوي Top
الآن من أداة الإنشاء Create أضغط على Geometry ثم على Box ثم من القسم المسمى Keyboard Entry
أدخل القيم التالية
X=200
Y=200
Z=0
Length=400
Width=400
Height=1
ثم اضغط على Create
كما تشاهد هنا
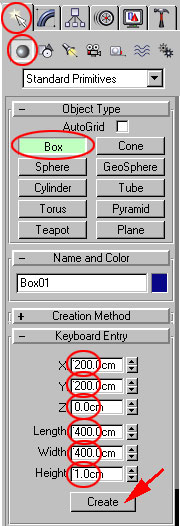
بهذا تكون قد عملت الأرضية للعشب اضغط على Modify ثم غير اسم المربع إلى "الارضية"
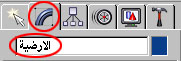
الآن من أدوات التحكم في منافذ العرض ViewportNavigationControls والموجودة في الزاوية اليمنى في الأسفل من البرنامج اضغط على Arc Rotate SubObect وتجد بالضغط المستمر على الأداة الثانية من اليمين اسفل

الآن توجه للمشهد واضغط باستمرار وحرك الفأرة حتى تشاهد مربع الأرضية مع الأعشاب كما تشاهد
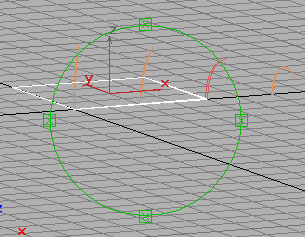
الآن بواسطة اختر "العشبة1" ثم اضغط على Utilities ثم اضغط على Reset XForm ثم اضغط على Reset Selected كما تشاهد
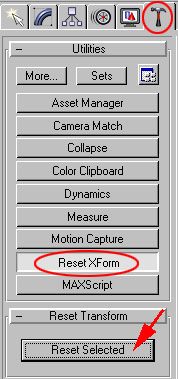
الآن اضغط على Modify

ثم اضغط على Edit Stack

سيظهر لك النموذج المسمى Edit Modifier Stack ومنه اضغط على زر الأمر Collapse All سيظهر لك تحذير اضغط على Yes .
كرر عمل هذه الخطوات على باقي الأعشاب بأن تختار "العشبة02" ثم اضغط على Edit Stack ثم اضغط على زر الأمر Collapse All وهكذا حتى تنتهي من الأعشاب المتبقية
الآن اضغط حرف H على لوحة المفاتيح ثم اضغط على "الارضية" لاختيارها ثم اضغط على زر الأمر Select
الآن اضغط على Create ثم Geometry ثم من مربع الاختيار اختر compound Objects ثم اضغط على Scatter كما تشاهد هنا
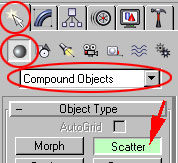
الآن انزلق إلى اسفل الإعدادات الخاصة عند الجزء المسمى Display ثم اضغط على الدائرة الصغيرة أمام Proxy ثم ادخل القيمة التالية
Display=10
ثم اضغط على المربع الصغير أمام Hide Distribution Object لاختياره كما تشاهد هنا
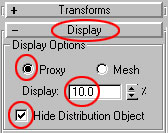
الآن انزلق للأعلى عند الجزء المسمى Source Object Parameters ثم ادخل القيم التالية
Duplicates=10000
Base Scale=10
ثم من الجزء المسمى Distribution Object Parameters أزل علامة الاختيار من أمام Perpendicular ثم من Distribute Using اختر Area كما تشاهد هنا
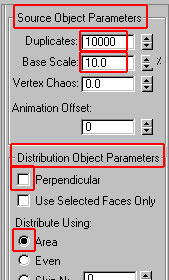
الآن انزلق قليلاً للأسفل عند الجزء المسمى Transforms عند Rotation وادخل القيم التالية
X=10
Y=10
Z=360
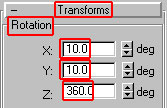
ثم انزلق اسفل قليلاً عند Scaling ثم ادخل القيم التالية
X=20
Y=20
Z=20
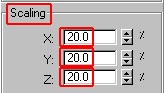
الآن انزلق إلى اسفل عند القسم المسمى Load/Save Presets ثم في الفراغ أمام Preset Name اكتب grass ثم اضغط على زر الأمر SAVE
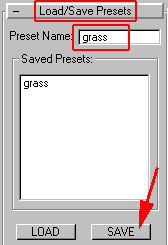
الآن بواسطة

اختر "العشبة2" ثم اضغط على Scatter ثم اضغط على Pick Distribution Object ثم اذهب لنافذة المشاهد واضغط على الشكل المربع الذي أسميناه "الارضية" كما تشاهد هنا
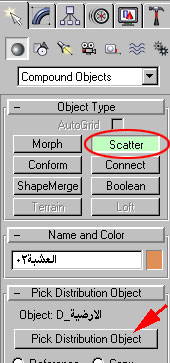
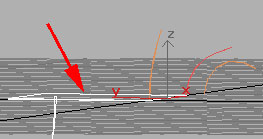
الآن انزلق إلى اسفل عند القسم المسمى Load/Save Presets ثم اضغط على كلمة grass ثم اضغط على زر الأمر LOAD كما تشاهد هنا
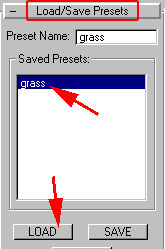
الآن انزلق قليلاً إلى أعلى عند القسم المسمى Display ثم من الجزء المسمى Uniqueness ادخل القيمة التالية
Seed=12346
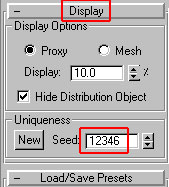
اعد الخطوات بالنسبة لـ "العشبة03" وادخل القيمة
Seed=12347
و "العشبة04" ادخل القيمة
Seed=12348
الآن افتح محرر الخامات Meterial Editor بالضغط على حرف M على لوحة المفاتيح اضغط على الخامة الأولى "العشبة1" أو كما سميتها الآن اضغط حرف H على لوحة المفاتيح ثم اختر "الارضية" ثم اضغط على زر الأمر Select ثم ستعود لمحرر الخامات اضغط

على زر الأمر المسمى Assign Material to Selection
ثم أغلق محرر الخامات
الآن سنقوم بإنشاء كمرة وذلك من Create اضغط على Cameras ثم اضغط على Target كما تشاهد هنا

ثم توجه لنافذة المشاهدة واضغط مع السحب في أي مكان على النافذة كما تشاهد هنا
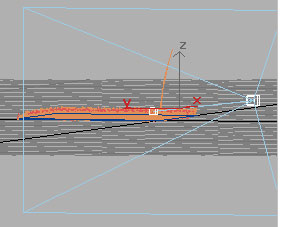
الآن اضغط حرف H على لوحة المفاتيح ثم اختر "Camera01.Target" ثم اضغط زر الأمر Select
الآن اضغط على

الأداة المسماة Select and Move تجدها في شريط الأيقونات العلوي تحت Main Toolbar ثم اضغط على نفس الأداة بمفتاح الفأرة الأيمن عندها سيظهر لك نموذج Move Transform Type-In
ومن الجزء المسمى Absolute:World ادخل القيم التالية
X=-150
Y=150
Z=20
ثم اضغط مفتاح الإدخال Enter على لوحة المفاتيح
اعد هذه الخطوة واختر هذه المرة Camera01 وادخل القيم التالية
X=20
Y=15
Z=20
ثم اضغط مفتاح الإدخال Enter على لوحة المفاتيح
ثم أغلق النموذج الصغير المسمى Move Transform Type-In
لآن اضغط حرف H على لوحة المفاتيح ثم اختر "Camera01" ثم اضغط زر الأمر Select
الآن اضغط على Modify

ثم من الجزء المسمى Parameters ادخل القيمة التالية
Lens=30
الآن لمشاهدة ما تراه الكاميرا اضغط على الحرف C على لوحة المفاتيح
نصل الآن إلى مرحلة الإضاءة من Create أضغط على Lights ثم أضغط على Omni ثم توجه إلى نافذة العمل وأضغط في جزء بعيداً عن الأشكال الأخرى الآن والإضاءة في وضع الاختيار أضغط

بمفتاح الفأرة الأيسر لتشغيله ثم بمفتاح الفأرة الأيمن وذلك لتجلب نموذج التحريك المسمى Move Transform Type-In ثم في الجزء المسمى Absolute:World أدخل القيم التالية
X=66
Y=-140
Z=150
أغلق النموذج الصغير ثم أضغط على Modify

الآن انزلق إلى الأسفل عند القسم المسمى Shadow Parameters ثم قم بالضغط على المربع الصغير أمام On لتفعيله ثم انزلق اسفل إلى القسم التالي Shadow Map Params ثم غير قيمة Size إلى 1024
كما تشاهد أدناه
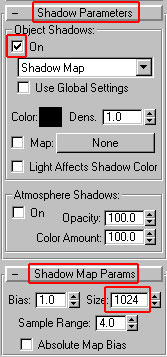
الآن نحتاج لوضع مصدر إضاءة آخر كرر خطوات إنشاء الإضاءة السابقة ثم من نموذج التحريك أدخل القيم التالية
X=-220
Y=-4
Z=28
جرب الآن عمل تصيير من Rendering أضغط على

وشاهد النتيجة

أرجو أن أكون قد وفقت في نقل هذا الموضوع والسلام عليكم.
لأي ملاحظات يرجى استخدام هذا النموذج
أخوكم Talal