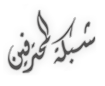كيف يتم إزالة الحبوب السوداء والخدوش من الوجه أثناء استلامنا الصورة الشخصية من المصور؟
كيف تتم معالجة إضاءة صورة إذا كانت إضاءتها التي التُقِطت بها غير جيدة؟
كيف يتحايل المصممون بتغيير ملامح وجوه الفنانين في الجرائد والمجلات؟
كيف نعطي الألوان كثافةً وإشباعاً أكثر؟ وكيف نوازن بين تركز/بهتان الألوان في الصورة؟
ماذا يتم في أستوديو التصوير من تعديل وتغيير على الصور؟
ما هي الطريقة المثلى للتعامل مع الصور والحصول على نتائج هائلة ومرضية؟
سوف نتناول معاً في هذا الموضوع فن تعديل الصور؛ لما له من أهمية كبيرة في حياتنا العملية.
في البداية برنامج Adobe Photoshop هو برنامج مناسب وملائم جداً لمثل هذه المواضيع، فهو يملك كفاءة عالية في فن التصميم (Graphics) عامةً، وفي فن تعديل الصور خاصةً. وقد نرى برهاناً لذلك من خلال اسمه (Photo-shop). كذلك فهو البرنامج الأكثر استخداماً والأكثر شيوعاً بين الناس.
إن فن تعديل الصور يحتاج لهدوء أعصاب وتفرغ ذهني وعاطفي أيضاً يحتاج إلى تصور نهائي للعمل وتذوق للألوان والإضاءات..
فلنبدأ أولاً بفتح البرنامج. نرى على الجانب الأيسر شريطاً طويلاً يحتوي على (22) أداة.
بالإمكان استخدام كل هذه الأدوات في تعديل الصور، ولكن الأدوات المتخصصة في هذا الموضوع هي:
Healing Brush Tool Patch Tool Color Replacement Tool Clone Stamp Tool Pattern Stamp Tool Blur Tool Sharpen Tool Smudge Tool Dodge Tool Burn Tool Sponge Tool.
وهي الأدوات المحاطة بإطار برتقالي في الصورة + الأدوات المتفرعة منها:

يمكننا إخراج الأدوات المتفرعة بالذهاب إلى الأداة المرادة ثم الضغط دون الإفلات كما هو موضح:
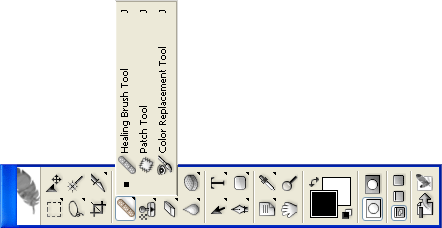
نأخذ مثالاً لصورة معينة ونقوم بتعديلها وإعادة تهيئتها من خلال الأدوات السابقة. وهو المثال الرسمي من شركة (Adobe)

(Healing Tool)

كما هو موضح في رمزها أنها تعدل وترمم وتداوي جروح الصورة.
عندما نُفعّل الأداة يظهر لنا شريط علوي يحتوي على الإعدادات الخاصة لهذه الأداة.

نختار الحجم والشكل المناسب للفرشاة. نختار في خانة (Mode:Normal). نختار في خانة (Source:Sampled)
نذهب إلى المنطقة التي لا تحتوي على تجاعيد (مثال: الجبهة من الجهة العلوية) ونقوم بالضغط على (alt+كليك) ثم نلون على المنطقة التي تحتوي على تجاعيد (مثال: تجاعيد العين والخدود) ونرى الفرق!
(ملاحظة: من الأفضل تلوين مساحات صغيرة حتى تكون دقة العمل ممتازة)

(Patch Tool)

هذه الأداة تعمل مثل عمل (Healing Tool)
نُفعّل الأداة ثم نختار في خانة (Patch: Destination)
نحدد المنطقة التي لا تحتوي على تجاعيد، ثم ننقل التحديد بالضغط عليه بدون إفلات ثم نتركه بالمنطقة التي تحتوي على تجاعيد.

(Color Replacement Tool)

تعمل هذه الأداة على تلوين الأجسام بطريقة رائعة.
نُفعّل الأداة، ثم نضع في خانة (Mode:Color) وفي خانة (Sampling:Continuous) وفي خانة (Limits:Contiquous) وفي خانة (Tolerance:30%).
نذهب إلى المنطقة التي نريد استخدام لونها في تلوين منطقة أخرى (مثال: خصلة الشعر الشقراء) ونقوم بالضغط على (alt+كليك) ثم نلون على المنطقة التي نريد تغيير لونها (مثال: ملابس الرجل).

(Blur Tool)

وتعمل هذه الأداة على إضافة لمسة ضبابية. بإمكاننا استخدامها لمحو تفاصيل معينة بصورة ضبابية.
نُفعّل الأداة، ثم نختار الحجم والشكل المناسب للفرشاة ونضع في خانة (Mode:Normal) وفي خانة (Strength:40%).
نذهب إلى المنطقة التي نريد تعديلها ونمر عليها مع الضغط ذهاباً وإياباً حتى نقتنع بالنتيجة (مثال: نريد إضافة لمسة ضبابية على الوجه).

(Sharpen Tool)

تعمل هذه الأداة عكس عمل (Blur Tool) فهي توضح الملامح وتزيد من حدتها وتفتح الحدود تدريجياً..
نُفعّل الأداة، ثم نختار الحجم والشكل المناسب للفرشاة ونضع في خانة (Mode:Normal) وفي خانة (Strength:10%).
نذهب إلى المنطقة التي نريد تعديلها ونمر عليها مع الضغط ذهاباً وإياباً حتى نقتنع بالنتيجة (مثال: نريد توضيح حدود العين والحواجب).

 (Smudge Tool)
(Smudge Tool)Smudge: يلطخ يوسخ. وتستخدم هنا في معنى الخلط والتحريك. كأن الصورة هي بقعة من الألوان وهذه الأداة تقوم بتحريك أجزاء معينة من البقعة وخلطها مع بعضها البعض. (استخدام هذه الأداة يشبه التلوين بالألوان المائية).
نُفعّل الأداة، ثم نختار الحجم والشكل المناسب للفرشاة ونضع في خانة (Mode:Normal) وفي خانة (Strength:50%).
نضغط على الجزء المراد تحريكه (نضغط ضغط مستمر) ونحركه (مثال: نريد أن نحرك الحواجب إلى الأسفل).

(Dodge Tool)

تعمل هذه الأداة على تبييض الشيء بطريقة محترفة.
نُفعّل الأداة، ثم نختار الحجم والشكل المناسب للفرشاة ونضع في خانة (Range:Midtones) وفي خانة (Strength:50%).
نلوّن الجزء المراد تبييضه (مثال: نريد تبييض شعر الرأس والحواجب).

(Burn Tool)

تعمل هذه الأداة على حرق الأشياء إما لتشبع الألوان أو لتوضيح الملامح أو غيره..
نُفعّل الأداة، ثم نختار الحجم والشكل المناسب للفرشاة ونضع في خانة (Range:Midtones) وفي خانة (Strength:30%).
نلوّن الجزء المراد إضافة التأثير عليه (مثال: نريد حرق الخد والذقن لتكوين لحية!).

(Sponge Tool)

تعمل هذه الأداة عمل الإسفنج الذي نمسح فيه الماء والأوساخ، حيث يتشرب الألوان في الصورة.
نُفعّل الأداة، ثم نختار الحجم والشكل المناسب للفرشاة ونضع في خانة (Mode: Desaturate) وفي خانة (Strength:30%).
نلوّن الجزء المراد إضافة التأثير عليه (مثال: نريد جعل الصورة كأنها قديمة من خلال عملية تشرب الألوان).

انتهينا! 8)
ملاحظات:
- النسب والمقادير المختارة كانت افتراضية وبإمكانكم تغييرها حسب متطلبات الصورة.
- يفضل استخدام هذه الأدوات على هذه الصورة وعلى غيرها من الصور التي تحتوي مثلاً على حب الشباب أو غيره من تفاصيل الوجه.
- لم أشرح طريقة استخدام أداتي (Clone Stamp Tool Pattern Stamp Tool) لصعوبتهما بالنسبة لي ^ـ^
- يمكن استخدام تلك الأدوات لأغراض أخرى غير تعديل تفاصيل الوجه (مثلاً تعديل تفاصيل السماء مسح الكسور من الحائط.. الخ)
- أتمنى أن أرى تطبيقاتكم على كل هذه الأدوات وأنتظر محاولاتكم في فارغ الصبر!
- تعبت في إعداد الموضوع والكتابة، أرجوكم ادعوا لي..
شكراً لتواجدكم
سعد
http://talk.fanateq.com/vb/showthread.phpt=46111